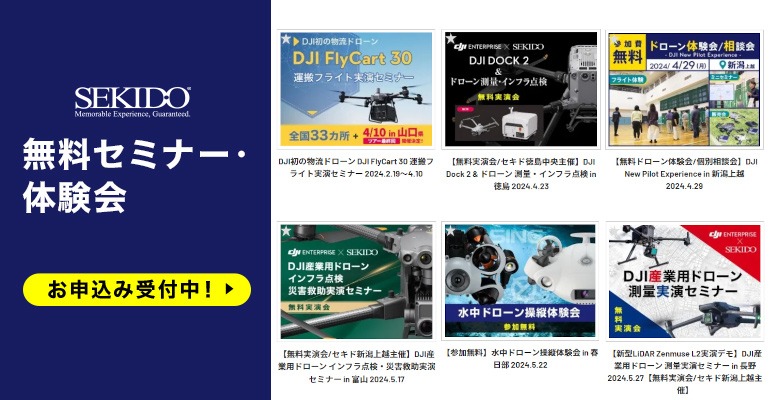インフラ点検の新提案!高解像度グリッド撮影を説明します
こんにちは。セキド産業用ドローン担当の鈴木です。
突然ですが、ドローンを使って建物の外壁点検やソーラーパネルなどの点検業務を行う皆さまの中には、点検箇所を手動で一枚一枚撮影したり、オルソ画像を活用されたりする方が多いのではないでしょうか?
ですが、手動で撮影するとなると手間と時間がかかります。また、あとで見返した際に「撮影した箇所がどこかわからない」といったようなこともあるかと思います。
そこで今回ご紹介する高解像度グリッド撮影を活用すれば、広角での写真と細部を捉えた複数のズーム写真の撮影をワンタッチで行えるようになります。点検業務を効率よく行いたい方に必見の内容なっております!ぜひ最後までご覧ください。

高解像度グリッド撮影/写真とは
高解像度グリッド撮影機能は、点検中などに送信機画面上にて対象となるエリアをフレームで囲むことで、広角カメラでエリア全体を、ズームカメラでエリアを複数に分割した写真を、自動で撮影する機能です。撮影されたズーム写真は全体画像と一緒に保存され、シームレスに細かな部分まで確認できるようになります。
どのように撮影されるのかは、実際に撮影中のフライト画面の動画でご確認ください。
対応する機体
現行ラインナップで高解像度グリッド撮影に対応するDJIドローンはこちらです。
・DJI Matrice 30シリーズ(30/30T)
・DJI Mavic 3 Enterprise
・DJI Mavic 3 Thermal
※Zenmuse P1/L1、Mavic 3 Multispectral、Phantom 4 RTKなどの機種は非対応です。
機種による機能の違い
「Matrice 300/350 RTK+Zenmuse H20シリーズ」と「DJI Matrice 30シリーズ」は、ズーム倍率が可変式となり1~15倍までズームでき、最大で縦14✕横18の168枚でグリッド写真を撮影することが可能です。
「DJI Mavic 3 Enterprise」と「DJI Mavic 3 Thermal」は、ズーム倍率が7倍固定となり、縦6✕横7の42枚でグリッド写真を撮影可能となっております。
高解像度グリッド撮影の方法
Matrice 300 RTK+Zenmuse H20T を使った撮影を例に撮影の手順をご紹介していきます。
1. 撮影モードの設定
フライト画面右端の[写真/動画モード]をタップします。
2. 撮影モードを写真に設定
タップすると[写真]か[動画]を選択することができるので、[写真]を選択します。
3. 写真モードの一覧から高解像度グリットを設定
写真モードにすると機能の一覧が表示されます。写真モードを下へスワイプして[高解像度グリッド]を選択します。
4. 高解像度グリッド撮影エリアの設定
[高解像度グリッド]を選択すると、画面中央に白いフレームが表示され、囲まれているエリアをズーム機能を用いて撮影することが可能です。

白フレームの角をドラッグして撮影エリアの大きさを変更することも可能です。エリアの大きさで撮影枚数も自動で算出され、赤枠のグリッド枚数と撮影時間も表示されます。

手動で指定した範囲を一定のズームを用いて撮影するとなると、枚数によっては膨大な時間がかかるかと思います。一方で、上記の画像からもわかる通り、35枚の均一な写真を1分12秒で撮ることができるんです!(人間では到底できないと思います)
5. ズーム倍率の設定
右端の設定からズーム倍率の変更ができ、倍率によってグリッド枚数も変わります。
6. 高解像度グリッドの撮影
グリッド撮影の対象エリアとズーム倍率を設定したら、あとはシャッターボタンを押すと撮影がスタートします。撮影は左上から右下に向かって矢印の方向順に撮影していきます。
※撮影の順番を変更することはできません。
以上が高解像度グリッドの撮影方法となります。
高解像度グリット撮影のデータ確認方法
送信機で確認する場合
高解像度グリットを撮影した送信機上では、このように確認することができます。
PCで確認する場合
1. SDカードから高解像度グリッドをPCに保存
USBドライブからDCIMを選択 → 撮影した写真を選択 → 保存の流れで行いましょう。保存する際に赤枠のフォルダをそのまま保存してください。

※高解像度グリッドは撮影したすべての写真を構築して見せる機能のため、高解像度グリッドとして見る場合はフォルダごとすべての写真を保存しなくてはなりません。
2. 保存したファイルを開く
保存したフォルダを開くと、中にHTML形式のファイル(赤枠)がありますので、ダブルクリックで開きましょう。ブラウザが起動して高解像度グリッド写真として確認が可能です。
3. ブラウザから高解像度グリッドの確認
htmlファイルをクリックしてブラウザが開くとこのような全体画像が表示されます。グリッド線の囲まれた部分をクリックすると、その部分を拡大して表示することが可能です。
高解像度グリッドの活用方法
例えば、マンションの外壁点検の報告書を作成する場合、外壁に特徴がなく複数枚写真を撮影すると、この写真は何階でどこの写真かわからなくなってしまうことが多々あります。高解像度グリッドは全体と比較ができるため、このような手間をかけずに撮影することができます。このような機能を使うことで、ソーラーパネルや橋梁点検でも活用も期待できます。
今回は、高解像度グリットの機能について紹介をしてきました。この機会に高解像度グリットを活用して、ドローンを使った点検業務をさらに効率化してみてはいかがでしょうか?
点検業務へのドローン導入をご検討される方や、撮影データの精度など詳細が気になる方は、ぜひお気軽にお問い合わせください。
また、セキドでは今回ご紹介した高解像度グリッド撮影に対応したドローンによるインフラ点検や測量の現場を想定したデモを行う無料実演会、最新事例と撮影データ紹介する無料WEBセミナーなどを定期開催しております。横浜市金沢区の セキド DJI 横浜ドローントレーニングセンターを中心に各地で開催する実演会は、最新モデルによる実際の撮影データを確認することもできる、導入検討中の事業者様に最適なイベントになっておりますので、ドローンを使った業務効率化に興味をお持ちの方は、お気軽にご参加ください。

 お問い合わせ
お問い合わせ お買い物ガイド
お買い物ガイド ドローンガイド
ドローンガイド