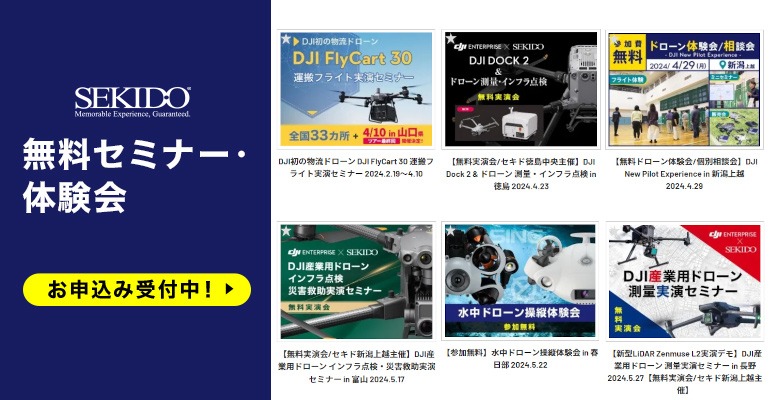業務用ドローンのシミュレーターで安全な自動航行を事前にマスター
こんにちは。セキド産業用ドローン担当の奥です。
今回は、DJI Assistant 2 というソフトを使って、DJI産業用ドローンのフライトを事前にシミュレーションする方法について紹介いたします。DJI Assistant 2 のシミュレーター機能を使うことで、ドローンが自動航行する時にどのような挙動で飛ぶのかを事前に確認することができます。事前にしっかり試すことで、ぶっつけ本番で現場で自動航行を起動して、そのまま墜落!といったリスクを減らすことができます。

安全で効率的な業務を進めるために
欠かせないシミュレーション
産業用ドローンを使った業務においては、主に3つの要因で業務の遂行が妨げられたり、クライアントや関係者に迷惑を掛けてしまうことが考えられますが、シミュレーションを使った確認を充分に行うことで、そのようなリスクを軽減することができます。
1. いざ現場に来たけど、ドローンが飛ばない
ドローンの運用を安全に行うためには法令に従う必要があり、場合によっては許可申請を行わなければ飛ばせないこともあります。特に飛行禁止区域に指定される場所(空港など)が近くにある現場では、プロペラがまわらず飛び立てないことや、自動航行中に止まってしまうことがあります。事前の確認やシミュレーションをせず、現場に着いてから発覚すると、解除申請に時間がかかり業務の進行が遅れたり、業務が延期となってしまうといったことが考えられます。
 シミュレーター上でGEO区域に近づいてタスクが止まることの確認ができました。
シミュレーター上でGEO区域に近づいてタスクが止まることの確認ができました。
2. うっかりやってしまう違法なフライトを防ぐ
ドローンに関する法令では「地表から150m以上の高さの飛行は許可申請が必要」というものがあります。山の周辺などで地形フォロー機能(地表から一定の高さを維持するフライト)を用いて自動航行ミッションを行う場合、ミッション実行中は問題ないのですが、自動帰還(RTH)時に「高度を落とさずに戻ってきてしまい、申請無しで地表から高度150m以上の違法フライトになってしまう」というリスクが考えられます。事前にシミュレーションして高度を把握することで、法令を遵守した運用が可能です。

3. 緊急時に冷静な対応をするため
シミュレーターを使うことで、「もしも機体がトラブルに見舞われたら、どんな挙動をするのか」という緊急時の想定を試すことができ、実際にフライト中にドラブルが起こっても冷静に対処ができるようになります。
例えば、
・ミッション飛行中に急遽停止&自動帰還(RTH)をしたら、どんなルートで戻ってくるのか?
・そもそも自動帰還(RTH)は起動するのか?
・ホームポイント近くで実行してしまうと、間髪いれずに着陸する挙動になってしまうのでは?
・自動帰還(RTH)中にスティック操作を入れたら、どのような動きをするのだろう?
などと色々な事態が考えられますので、シミュレーターを使って事前に緊急時の動作を確認することは非常に有用となります。
シミュレーターではどんなことができるのか
自動航行時の挙動を「離陸から着陸まで」確認できる
自動航行のミッションプランでは、ミッション実行中のルートを送信機上で見ることができますが、ホームポイントから開始地点に向かう/帰る際、どうフライトするかわかりません。シミュレータを使う事でより詳細に状況把握をすることができます。
飛行禁止区域などでの動作確認ができる
シミュレーターでは、指定したホームポイントから飛ばす場合の飛行禁止区域の設定なども反映されます。例えば、ホームポイントを「皇居」に設定すると、送信機上では「離陸禁止」と出てきます。
他にも離陸地点は問題ない場所でも、ミッションの一部が飛行禁止区域の場合はどうなるのか、などの動作確認をすることができます。
実際には試せない挙動が検証できる
「もしも機体がトラブルに見舞われたら、どんな挙動をするのか」を実際に試すことは、かなりリスクが高い行為となりますが、シミュレータを活用することで安全に確認をすることができます。
 例:飛行禁止区域がある状態でミッションを実行したら、どのような動きになるのか?
例:飛行禁止区域がある状態でミッションを実行したら、どのような動きになるのか?
どの機種で使えるのか
2023年8月現在、セキドの検証では以下の製品でシミュレーター機能の運用が確認できています。
DJI Assitant 2 for Phantom(Phantom 4 シリーズ用)
・DJI Phantom 4 RTK
・DJI Phantom 4 Pro Plus
DJI Assitant 2 for Enterprise(産業用ドローン)
・Mavic 3 Enterprise シリーズ(M3E/M3T/M3M)
・Matrice 30シリーズ(M30/M30T)
・Matrice 300 RTK
・Matrice 350 RTK
シミュレーターの使い方
セッティング
1. DJI Assistant 2 を起動し、送信機とペアリングされた状態の「機体」と接続しましょう。

2. PC画面の左にある「シミュレータ」を選び、「開く」を選択します。

3. 緯度経度をセッティングし、「シミュレータ開始」を押します。

ここで設定する「緯度・経度」とはシミュレーションする際に機体が飛び立つ離陸地点「ホームポイント」の座標のことになります。自動航行機能のシミュレーションを行う際、機体はホームポイントからミッション開始位置へと移動するため、ここのホームポイントの設定が重要となります。ホームポイントを未設定のままシミュレーションを始めてしまうと、想定外のホームポイントから離陸し、ミッション開始位置に向かってひたすら真っすぐ進む挙動となり、検証を行うことができません。また、必要に応じて風速なども設定していただければと思います。
シミュレーターでの検証
1. シミュレータを開始すると、送信機の地図画面で検証が行えるようになります。


シミュレーター実行中は送信機でも表示されるので、手動での飛行入力をしても実機が飛ばないような仕様となっています
2. 用意した自動航行ミッションを起動させて動きを見ることができます。
 DEMデータを入れることで、地形フォロー状態での検証が可能です。
DEMデータを入れることで、地形フォロー状態での検証が可能です。
 PC画面では3次元的に挙動を簡易的に見ることができます。
PC画面では3次元的に挙動を簡易的に見ることができます。
DJI Assistant 2 のフライトシミュレータ機能を用いたシミュレーション方法の紹介は以上です。
ドローンによる効率化がわかる
無料イベント開催中
セキドでは今回紹介した Pilot2アプリやドローンによる測量/構造物点検の現場を想定したデモを行う無料実演会や、最新事例と撮影データ紹介する無料WEBセミナーなどを定期開催しております。横浜市金沢区の セキド DJI 横浜ドローントレーニングセンターを中心に各地で開催する実演会は、最新モデルによる撮影データを確認することもできる、導入検討中の事業者様に最適なイベントになっておりますので、ドローンを使った業務効率化に興味をお持ちの方は、お気軽にご参加ください。

 お問い合わせ
お問い合わせ お買い物ガイド
お買い物ガイド ドローンガイド
ドローンガイド